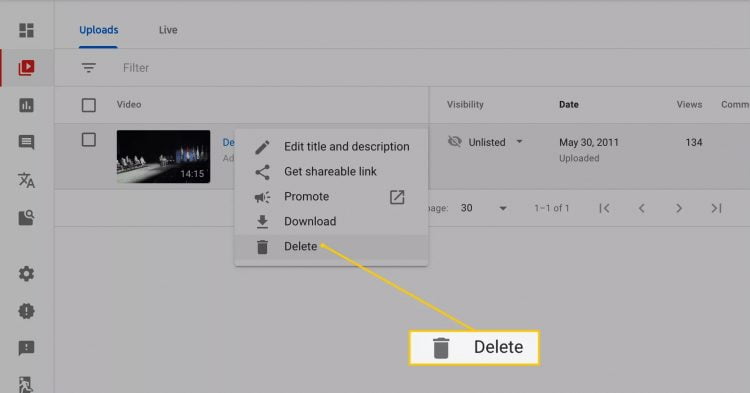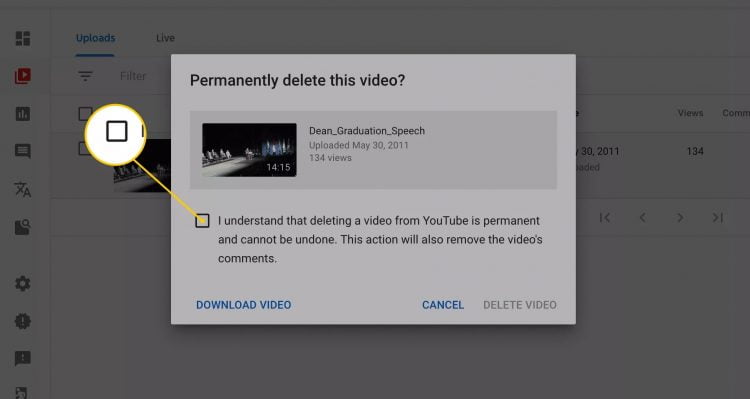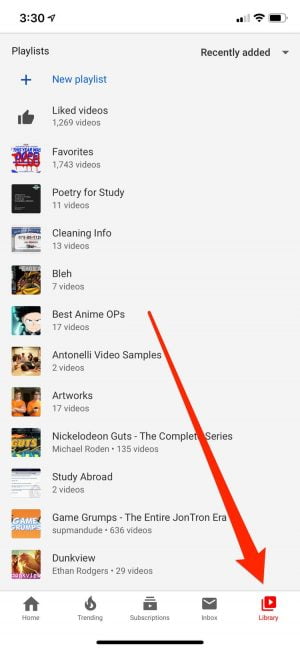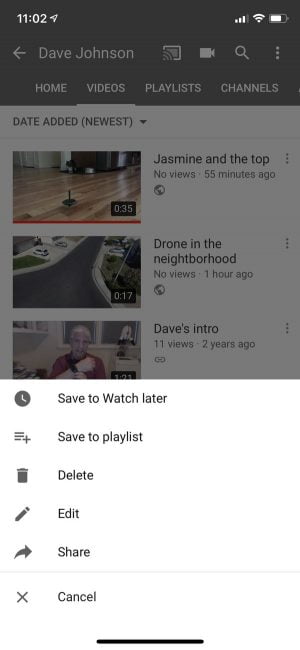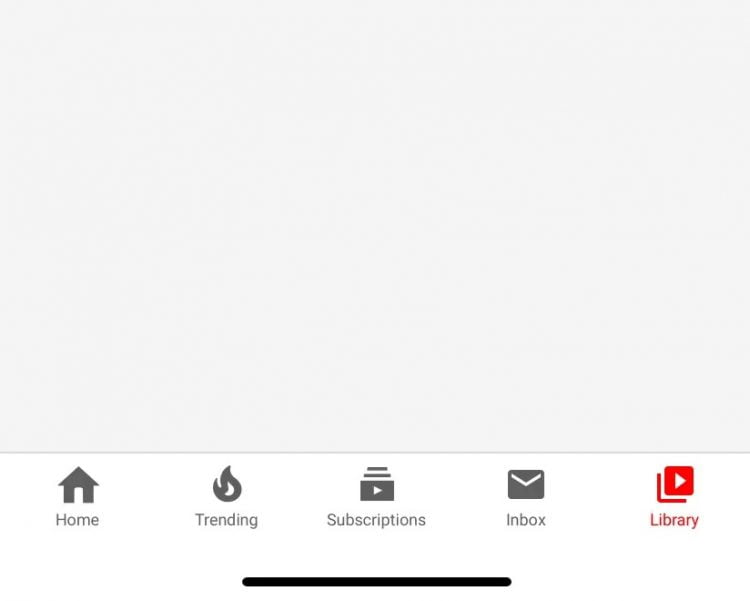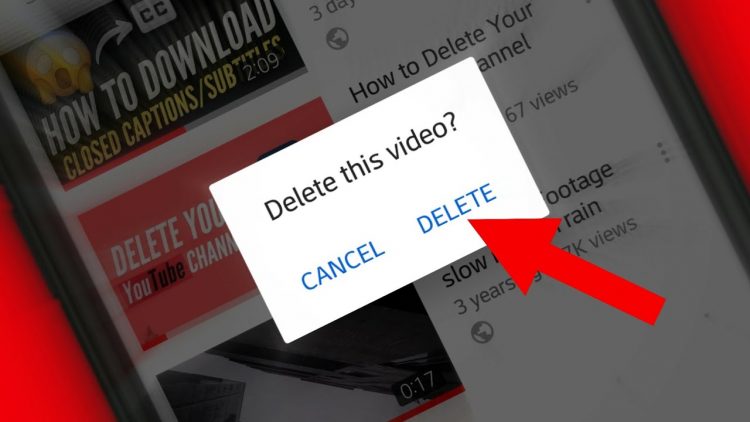Deleting a video on YouTube may seem like a daunting task, but fear not! In this guide, we will explore various methods to help you remove unwanted videos from your YouTube channel.
Whether you're using a laptop, Android device, or iPhone/iPad, we've got you covered. So, let's dive into the step-by-step instructions on how to delete videos on YouTube.
How to Delete a Video on YouTube
To remove videos from YouTube, there are
several methods you can utilize. Curious? Let's delve into the comprehensive
discussion we have compiled from abiphone.com below:
Delete Using a Laptop/PC
The first method to delete a video on
YouTube is by using a laptop or computer.
Here are the steps:
First, sign in to YouTube Studio. You can
also visit this link: https://studio.youtube.com/.
After logging in, select the Videos option
in the menu on the left.
You will see all the videos you have
uploaded to YouTube.
Next, hover over the video you want to
delete, and several symbol options will appear.
Please select and click the vertical
ellipsis icon located in the top-right corner.
Then, click it, and several menu options
will appear. You can choose Delete Forever. This option is located at the
bottom of the menu.
A pop-up box will appear to confirm the
deletion of your YouTube video. Check the box to confirm that your video will
be permanently deleted.
Then, click the Delete Forever button.
Please wait for the deletion process to
complete. After that, the video will no longer be searchable or discoverable on
YouTube.
All data related to the video, such as
video views, will still be part of your aggregate reports. However, they cannot
be attributed to the deleted video.
Delete Using Android
In addition to your laptop, you can also
delete a video on YouTube using an Android device. Here are the steps:
Make sure you have the YouTube app
installed.
First, open the YouTube app. Then, tap the
Library or Collections menu located at the bottom right corner.
The Library will show your activities on
YouTube and the videos you have uploaded.
Tap the Your Videos menu at the top. This
menu usually displays all the videos you have uploaded to YouTube.
Next, tap the vertical ellipsis icon to
delete the video. Then, select the Delete option to confirm the deletion of the
video from YouTube.
Done! The video has been successfully
deleted. The URL and title of the video will no longer be visible or searchable
in YouTube Analytics. However, the number of viewers will still be included in
the aggregate reports.
Delete Using iPhone/iPad
The last method to delete a video on
YouTube is by using an iPhone or iPad. The steps are similar to those on
Android. For a clearer guide, please refer to the instructions below:
To sign in to your YouTube account, you
need a Google account. Usually, if you have integrated your Google account with
your iOS device, your Google account will automatically be logged in to the
YouTube app.
Once logged in, on the home page, you can
tap Collections or Library at the bottom right. This section will display all
your activities on YouTube.
Then, tap Your Videos at the top. This menu
will show all the videos you have uploaded to YouTube.
Find the video you want to delete and tap
the ellipsis icon next to it.
Select the Delete option to confirm the
deletion of your video from YouTube.
You have successfully deleted the video on
your YouTube channel.
Conclusion
Deleting a video on YouTube is a straightforward process that can be done using various methods. Whether you're using a laptop or PC, an Android device, or an iPhone/iPad, the steps provided above will guide you through the deletion process.
By following these steps,
you can effectively remove unwanted videos from your YouTube channel. Remember,
once a video is deleted, it will no longer be searchable or accessible on
YouTube.