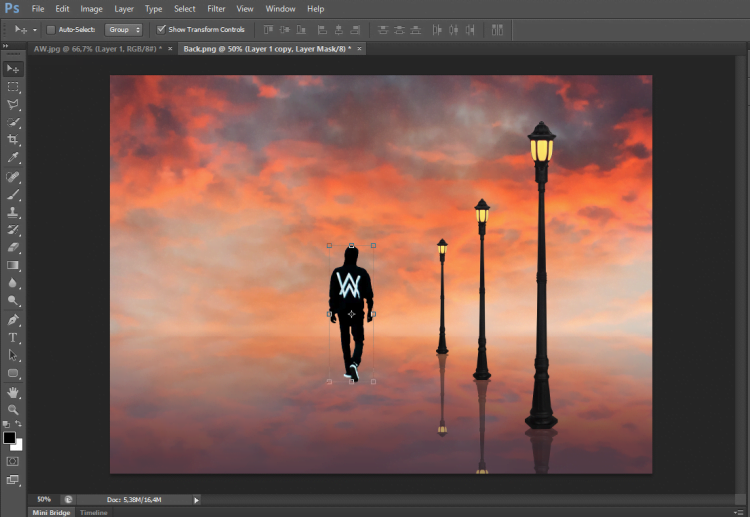Cara Menggabungkan Foto di Photoshop
Ingin menggabungkan dua gambar jadi satu gambar baru yang lebih keren dan menarik? ini dia cara menggabungkan 2 gambar di Photosho. Gampang banget, pake Photoshop semua bisa. Dengan software editing foto ini, kamu bisa menggabungkan dua gambar dengan mudah.
 |
| Hasil dari cara menggabungkan 2 gambar di Photoshop |
Kamu bisa menambahkan konten baru ke dalam gambar, membuat kolase, memperbaiki kekurangan, meningkatkan estetika gambar, atau bahkan meningkatkan kreativitasmu.
Selain itu, menggabungkan dua gambar di Photoshop merupakan salah satu cara mencerahkan foto dan memberikan efek yang menarik. Selain itu, dengan menggunakan berbagai fitur dan tools yang tersedia di Photoshop, kamu dapat melakukan berbagai macam perbaikan dan pengaturan untuk menghasilkan foto yang lebih terang dan memukau.
Jadi, jangan ragu untuk mencoba cara menggabungkan foto di Photoshop dan berlatih teknik ini untuk membuat foto kamu lebih hidup dan menarik! Mau tahu cara menggabungkan 2 gambar jadi satu di Photoshop? Simak tutorial Indoreload.blogspot.com berikut:
Cara Menggabungkan 2 Gambar Di Photoshop
Caranya menggabungkan dua gambar di Photoshop pun enggak sulit. Kamu cukup membuka kedua gambar yang ingin digabungkan di Photoshop, kemudian menempatkannya di layer yang berbeda. Selengkapnya tentang cara menggabungkan 2 gambar di photoshop akan dijelaskan sebagai berikut. Yuk kita mulai!
Buka kedua foto yang ingin kamu gabungkan di Photoshop. Kamu bisa melakukannya dengan cara klik "File" di menu atas lalu pilih "Open". Setelah itu, pilih foto pertama yang ingin kamu jadikan dasar.
Tambahkan foto kedua ke dalam foto pertama dengan cara men-drag and drop foto kedua ke dalam tab foto pertama. Kamu akan melihat foto kedua muncul sebagai layer baru di panel Layers.
Sesuaikan ukuran foto kedua agar sesuai dengan foto pertama. Kamu bisa melakukannya dengan memilih layer foto kedua di panel Layers, lalu klik "Edit" di menu atas dan pilih "Transform" dan kemudian pilih "Scale". Setelah itu, kamu dapat menyesuaikan ukuran foto kedua dengan menyeret sudut kotak bounding box atau mengubah persentase di panel Options di bagian atas layar.
 |
| Transform untuk menggabungkan 2 gambar di Photoshop |
Sesuaikan posisi foto kedua agar sesuai dengan foto pertama. Kamu bisa melakukannya dengan men-drag and drop foto kedua ke posisi yang diinginkan.
Jika kamu ingin memperbaiki pencahayaan atau kecerahan foto, kamu bisa memilih layer yang ingin diatur di panel Layers dan klik "Adjustments" pada bagian bawah panel Layers. Kemudian pilih "Brightness/Contrast" atau "Levels" dan atur sesuai dengan keinginanmu.
Setelah kamu puas dengan hasilnya, simpan file kamu dengan cara klik "File" di menu atas dan pilih "Save As". Pilih format file yang kamu inginkan, dan voila! Kamu sudah berhasil menggabungkan 2 gambar di Photoshop.
Alasan Menggabungkan 2 Gambar Di Photoshop
Ada beberapa alasan mengapa seseorang ingin menggabungkan 2 gambar di Photoshop, antara lain:
- Menambahkan Konten: Menggabungkan dua gambar dapat membantu menambahkan konten ke dalam gambar yang lebih kaya dan lebih menarik. Misalnya, jika seseorang ingin menambahkan bunga ke sebuah gambar landscape, dia dapat mengambil gambar bunga dan menggabungkannya ke dalam gambar landscape menggunakan Photoshop.
- Membuat Kolase: Menggabungkan beberapa gambar menjadi satu gambar dapat membantu menciptakan kolase yang menarik. Kolase dapat terdiri dari beberapa gambar yang berbeda, namun memiliki tema atau gaya yang sama.

Contoh kolase gaya foto di pantai ala selebgram - Memperbaiki Kekurangan: Menggabungkan dua gambar dapat membantu memperbaiki kekurangan pada gambar asli. Misalnya, jika gambar terlalu gelap, Anda dapat menggabungkannya dengan gambar yang lebih terang untuk meningkatkan kecerahan keseluruhan gambar.
- Kreativitas: Menggabungkan dua gambar dapat membantu meningkatkan kreativitas dan memungkinkan seseorang untuk menciptakan sesuatu yang unik. Dengan menggabungkan gambar-gambar yang berbeda, seseorang dapat membuat gambar yang menarik dan baru.
- Estetika: Menggabungkan dua gambar dapat membantu meningkatkan estetika suatu gambar. Dengan menggabungkan gambar-gambar yang berbeda, seseorang dapat menciptakan gambar yang lebih menarik dan artistik.
Itulah beberapa alasan mengapa seseorang ingin menggabungkan 2 gambar di Photoshop. Dengan menggabungkan dua gambar, seseorang dapat meningkatkan konten, memperbaiki kekurangan, meningkatkan kreativitas, dan meningkatkan estetika gambar.
Penutup
Itulah tutorial dan alasan tentang cara menggabungkan 2 gambar di Photoshop. Jangan ragu untuk terus mecoba dan berimprovisasi dari cara menggabungkan gambar di photoshop di atas.
Terima kasih sudah membaca tutorial saya tentang cara menggabungkan 2 gambar di Photoshop. Semoga tutorial ini membantu kamu untuk membuat hasil karya yang lebih menarik dan kreatif. Jangan ragu untuk terus berlatih dan bereksperimen dengan berbagai teknik editing foto di Photoshop. Sampai jumpa di tutorial selanjutnya!